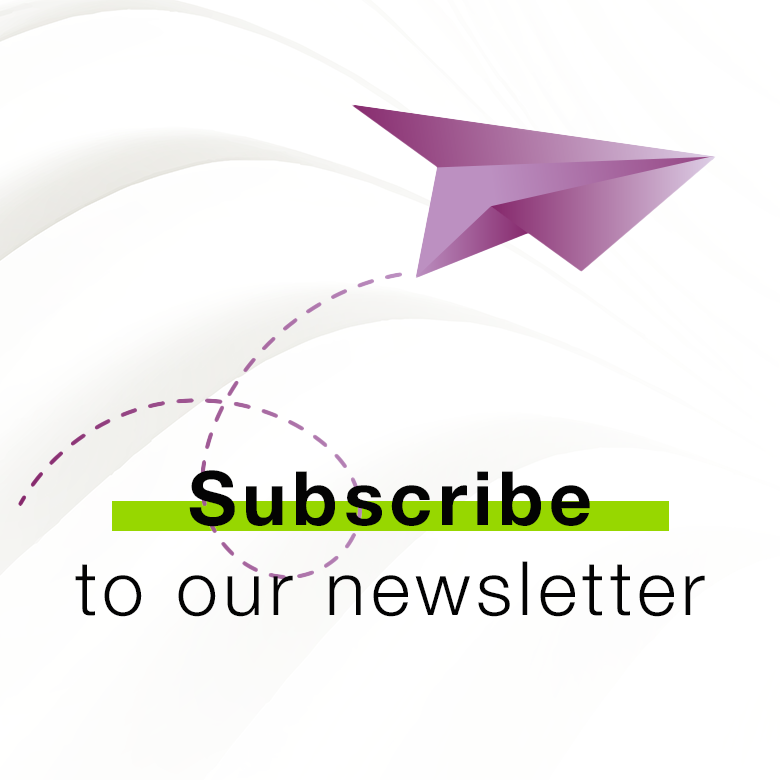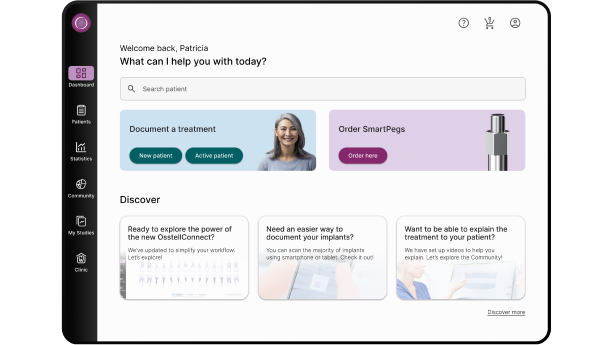
PRÉSENTATION
OsstellConnect
Chez Osstell, nous nous engageons à fournir aux cliniciens les outils dont ils ont besoin pour améliorer la confiance et le confort des patients pendant le traitement par implant. OsstellConnect est un service en ligne exclusif conçu pour les utilisateurs d’instruments Osstell. Faisant partie du pack Osstell Beacon, il est disponible sans frais supplémentaires et fournit des informations essentielles pour vous aider à surveiller, affiner et améliorer chaque jour les résultats de votre traitement par implant.
Comment enregistrer un instrument
Comment créer un patient
Comment ajouter une mesure
Comment exporter au format PDF
Comment visualiser le développement de la stabilité
Comment consulter vos statistiques
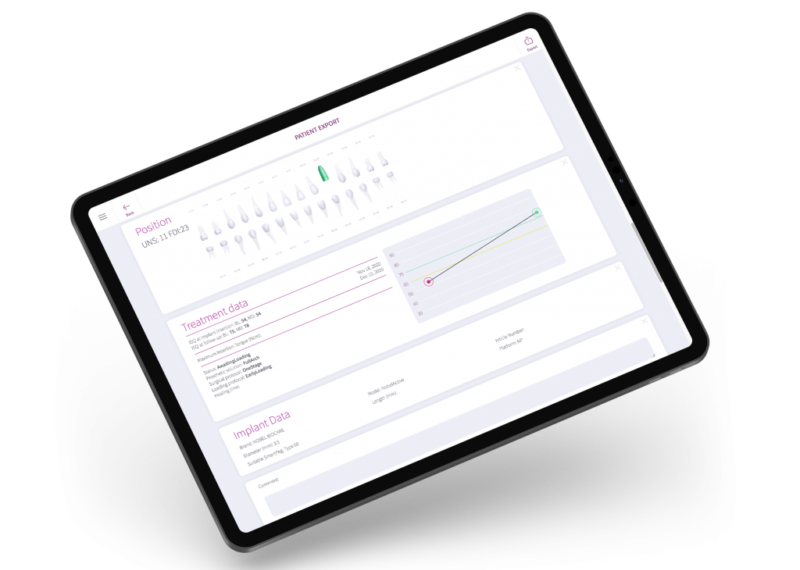
Frequently asked questions
Osstell Beacon
• Pour trouver votre code d’enregistrement, assurez-vous que vous avez déjà installé la passerelle Beacon. Si vous ne l’avez pas encore installé, veuillez cliquer sur « votre clinique » dans votre compte, cliquez sur l’onglet instruments et téléchargez la passerelle. Installez-la.
• Assurez-vous d’avoir inséré la clé Osstell dans votre ordinateur.
• Prenez votre instrument en main. Il est en train de se connecter à OsstellConnect et vous devriez voir un symbole s’animer. Veuillez noter que cela peut prendre quelques secondes.
• Une fois la connexion établie, le symbole cesse de s’animer.
• Le code d’enregistrement est maintenant affiché sur l’écran inférieur de votre instrument.
Osstell IDx
• Lorsque vous allumez votre Osstell IDx pour la première fois, vous êtes invité à sélectionner la langue, le fuseau horaire, la date et l’heure.
• Ensuite, vous devrez configurer un code pin à 4 chiffres et un mot de passe de sauvegarde. Le mot de passe de sauvegarde est nécessaire lors de la restauration d’une sauvegarde, veuillez donc le noter et le conserver dans un endroit sûr.
• Votre code d’enregistrement est maintenant affiché sur votre Osstell IDx.
Le numéro de série se trouve au dos de l’instrument.
Cliquez sur “votre clinique” dans votre compte. Sélectionnez l’onglet instrument. Cliquez sur “Download firmware”.
Télécharger les instructions :
• Attendez que le téléchargement soit terminé (cela peut prendre un certain temps en fonction de votre connexion).
• Copiez le fichier numérique .m2f sur une clé USB.
• Insérez la clé dans votre IDx pendant qu’il est en marche.
• Suivez les instructions sur l’écran de l’IDx
Remarque : vous ne pouvez pas ouvrir ou visualiser le fichier .m2f.
Vous pouvez également consulter ce guide
Les données de votre Osstell IDx sont automatiquement téléchargées vers votre compte OsstellConnect, s’il est connecté à Internet. Pour connecter votre appareil à Internet, veuillez suivre les instructions ici.
Veuillez noter que vous pouvez également créer des sauvegardes, par exemple sur une clé USB. Veuillez suivre les instructions ici.
• Pour documenter l’échec d’un implant, accédez aux dossiers de vos patients. Sélectionnez le patient, puis la dent. Cliquez sur « Marquer comme échec ». Choisissez le type d’échec (précoce ou tardif), indiquez la date de l’échec. Choisissez la raison de l’échec. Cliquez sur « Marquer l’échec ».
• Vous pouvez accéder à l’historique de l’échec de l’implant en naviguant vers l’onglet Historique. Cliquez sur l’onglet « Échec » pour afficher toutes les informations relatives au traitement et à l’échec.
• Un symbole d’historique s’affiche sur la dent dont l’implant a échoué.
Vous pouvez mesurer et enregistrer l’ISQ sur un pilier.
• Tout d’abord, accédez aux dossiers de vos patients, sélectionnez le patient et l’implant sur le schéma dentaire. Cliquez sur « Ajouter un pilier », choisissez le pilier et enregistrez.
• Ensuite, cliquez sur « Mesurer la stabilité ». Sélectionnez « Pilier » sous « Niveau de mesure ». Mesurez sur le pilier, comme vous le feriez au niveau de l’implant. Enregistrez.
• Pour visualiser la stabilité, allez dans l’onglet Stabilité et cliquez sur « Afficher le pilier » pour voir les détails. Vous pouvez également cliquer sur « Afficher les détails » pour voir l’ISQ pour les parties buccale, linguale et mésiale distale.
Il vous suffit de vous rendre dans les dossiers de vos patients. Sélectionnez le patient. Cliquez sur « Modifier » dans le coin supérieur droit. Modifiez les données et enregistrez.
Avant de commencer, assurez-vous que vous avez déjà installé la passerelle Beacon. Si vous ne l’avez pas encore installée, veuillez naviguer vers votre clinique dans votre compte, cliquez sur l’onglet instruments et téléchargez la passerelle. Installez-la.
• Branchez la clé Osstell sur un port USB de votre ordinateur.
• Prenez votre instrument en main. Il est en train de se connecter à OsstellConnect et vous devriez voir le symbole suivant s’animer. Notez que cela peut prendre quelques secondes.
• Une fois connecté, le symbole s’arrête de s’animer.
• Allez dans le dossier de votre patient.
—— S’il s’agit de la première mesure, créez un patient. Remplissez les données du patient et enregistrez. Cliquez sur Nouveau traitement et remplissez les informations relatives au traitement. Cliquez sur Ajouter un implant, remplissez les données de l’implant et enregistrez. Cliquez sur Mesurer la stabilité.
—— S’il s’agit d’une mesure de suivi, sélectionnez le patient, puis la dent dans le tableau des dents. Cliquez sur Mesurer la stabilité.
• Mesurez en direction buccale et linguale. La valeur ISQ est maintenant affichée dans OsstellConnect.
• Mesurez en direction mésiale distale. La valeur ISQ est maintenant affichée dans OsstellConnect.
• Complétez les informations sur le traitement et enregistrez.
Oui, il vous suffit de vous rendre dans les dossiers de vos patients. Sélectionnez le patient. Sélectionnez l’implant que vous souhaitez modifier sur la carte dentaire. Sélectionnez l’onglet « Implant et pilier ». Cliquez sur l’icône du stylo pour éditer. Modifiez les données de l’implant. Sauvegardez.
Oui, vous pouvez exporter toutes vos données vers un fichier Excel pour une analyse plus approfondie. Il vous suffit de vous rendre dans les dossiers de vos patients et de cliquer sur Exportation CSV. Le fichier apparaîtra dans vos téléchargements.
Oui, il vous suffit de vous rendre dans les dossiers de vos patients. Sélectionnez le patient que vous souhaitez supprimer. Cliquez sur supprimer dans le coin supérieur droit. Confirmez que vous souhaitez supprimer le patient et toutes les données. Veuillez noter que le patient sera définitivement supprimé de votre compte.
Oui, il vous suffit de vous rendre dans les dossiers de vos patients. Sélectionnez le patient. Sélectionnez l’implant. Allez dans l’onglet Stabilité. Cliquez sur l’icône d’édition à côté de la mesure que vous souhaitez supprimer. Cliquez sur supprimer. Veuillez noter que la mesure sera définitivement supprimée du dossier du patient.
Encore des questions ?
Remplissez le formulaire et nous vous contacterons dans les meilleurs délais. À très bientôt !